ダクトレール(ライティングレール)をテーブルタップ代わりにしてみたいと思っていたので実験的に設置してみましたのでご紹介します。
ダクトレール(ライティングレール)
仕事用デスクにダクトレールを設置するのにあたり手配・準備した部材です。
■ 部材
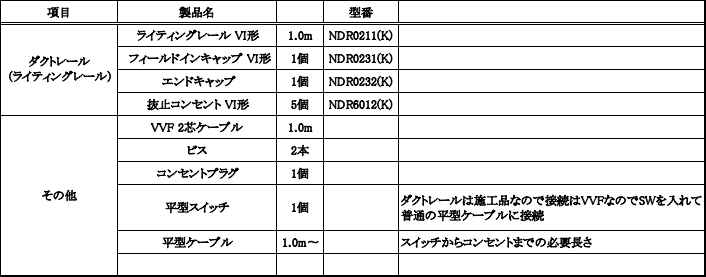
■ 設置
ダクトレールの部品が届きました。

設置前に開封確認します。 上からダクトレール、次段がフィールインキャップとエンドキャップ、最後の段が抜止コンセントです。 では設置開始です。 今回はついでにケーブル用の穴を中央から50mm間隔でいくつか空けました。(お試しなので穴処理は後回ししました。)

デスクサイズは1200mm x 700mm(作成時の750mmから50mmカットしました。)で右下の2つの穴はスイッチ設置用です。 では。ダクトレールを取り付けます。

ダクトレールを取り付けました。 フィールインキャップとエンドキャップの長さを加えると1200mmでギリギリ(丁度とも言えますが)です。 抜止コンセントを付けてみました。

色をブラックにしたのと画像が小さいとわかりにくいかもしれません。 さらに試しにUSB-PD充電器を挿してみました。

第一印象はそこそこ高さ有るなと奥の方なので足が当たることはありませんが何かでデスクの下に入る時は注意が必要です。 でも、ロックされているので安定感はあります。強く引っ張ると抜けないこともないですが普通のテーブルタップを下向きにして挿すのとは比較になりません。 さらに横出しのアダプタを付けたUSB typeCケーブルを挿してみました。

USB TypeCケーブルを挿してデスクの穴を通してみました。 デスク表側はこうなります。

ケーブルはグロメットで抜け落ちないようにしてデスクの穴にグロメットを押し込んでます。 右端がLEDデスクスタンドのACアダプタのケーブル、逆の左端がDELLのモニタ用のケーブルです。

次にフィールインキャップはこうなっています。

VVFケーブルを接続して穴から表に出してスイッチを介して平型ケーブルに接続して、再び穴を通して裏面(右端に写っている白いケーブルです。)に持っていってます。 あとはコンセントに接続して完成です。

コンセント部分です。 雷サージ耐タップを介して接続、右がダクトレールへのケーブル、下の黒いACアダプタがルーターに接続(メーカー標準品ではありません)、左がWindowsPCのタップに接続していますが足元やコンセント周辺にタップは転がっていません。 一通り接続後の裏面です。

USB typeC 変換 90° L字コネクタに変更しましたので少し見栄えが良くなったかな? 左からMacBookPro接続USB typeCハブに接続、DELLのモニタに接続(ACケーブル)、各種ガジェット充電用のUSB-PD充電器、LEDデスクライトのACアダプタです。 下からアングル画像はこちらです。

で、最終段階の画像です。

左からルーター,見えにくいですがスイッチ,MacBookPro(台の下にはUSB typeCハブ),DELLのモニタとテーブルの奥にUSB typeCケーブル3本とACケーブルが2本出ているだけとスッキリとしました。 モニタアームを使ってますがスッキリしたので元のスタンドに戻そうかなっと思ってます。
デスク裏面を見栄えをよくするお試しとしてL字ステーを使ってダクトレールを横向きの奥側に向けて設置すればUSB typeC 変換 90° L字コネクタを使わずにスムーズに配線出来るし、L字ステーで直接ダクトレールが固定出来ない場合は、デスクの端材にダクトレールを固定してからL字ステーでデスクに固定する方法もあります。 デスクの裏面をフルに使えない場合はこの方法で固定する方法もアリかもしれません。
では・・・
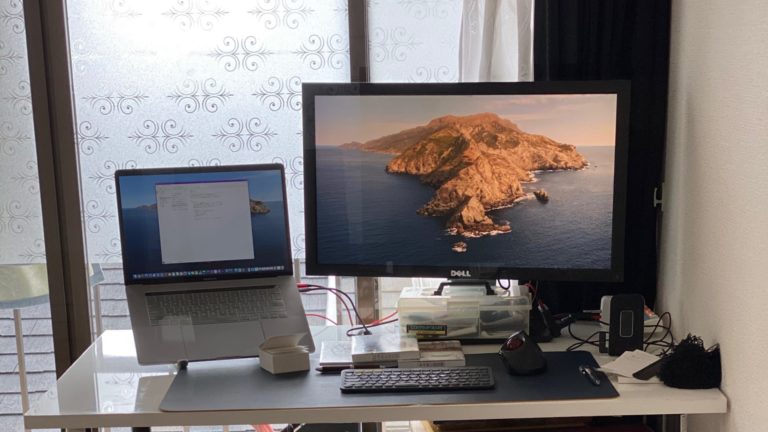


コメント