第五章 組み上げ
■ MB組み込み
さていよいよ組み上げます。 まずは第三章の状態から電源を取り外しさらに前面と底を除いてケースを解体、MBを取り付ける面に組み上げたMBを取り付けケースに取り付けます。 しかし、ここで問題が、なんと虎徹の上部がケースの反対側に接触してしまうことが判明、MB+アダプタ+CPUクーラーの高さがギリギリだったんです。(写真下の赤丸部分)
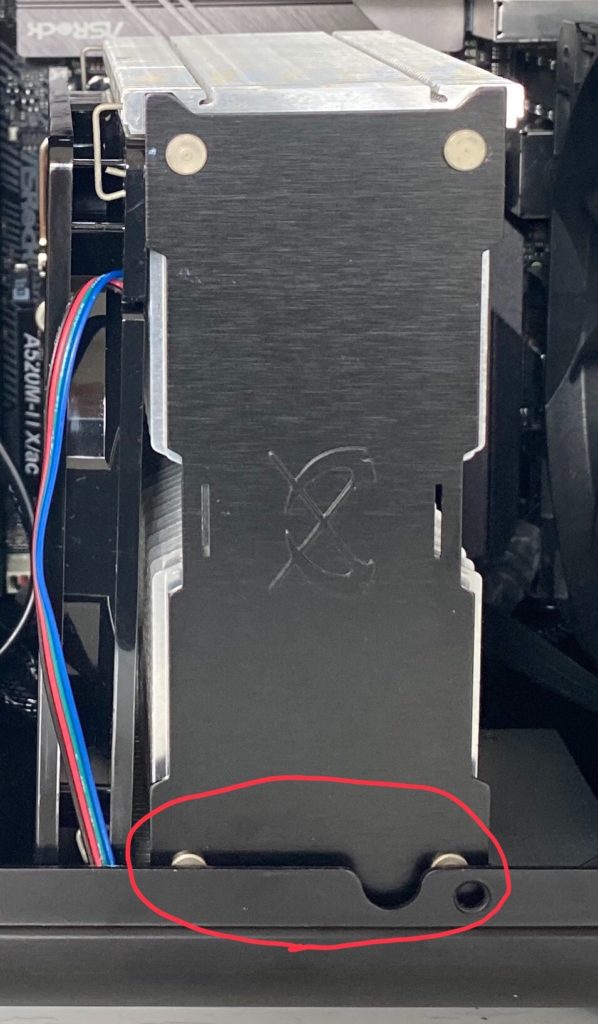
どうしようかと悩みましたが擦れるぐらいで負荷が掛かっているわけでもなく、接触部分はヒートパイプ部分なので逆にケースに熱が伝わって放熱になるかもっと思いとりあえずそのままにしました。 しかし、スペースに余裕が全く無いので機会があれば高さの低いCPUクーラーに変更することも検討します。なお、CPUクーラーのファンは厚みが薄い(15mm)物に変更しました。
なお、MBのケース組み込みにあたりネジを緩めにしめてます。本じめは全てが組み上がった段階で行います。
■ 120GB SSD
MBを組み込んだ段階で一息、次の工程をどうするか考えます。 電源上部のディスク用ブランケットは使えませんので、データ用のSSDを置き場はケースの底になります。となるとこの状態でSSDを取り付けないと後で取り付けのは不可能なのでCPUクーラーの下に入るか戦々恐々としながら入れてみたところ2.5インチのSSD 1台ならばなんとか入ります。なんとなくCPUクーラーに接触している感じもありますが見て見ぬ振りすることにします。SSDのコネクタは前面側は厳しかったので裏面側になるようにSSDを固定しました。CPUクーラーのファンを裏面側に取り付けた場合は前面側の方がいいでしょう。配線の取り回しも裏面側の方が良かったような気がしますので組み直す時はそれでやってみようと考えてます。
■ 配線
さてここまで来たら次は配線です。 組んだところ配線の手順は、
- 2.5インチSSDの電源ケーブルとSATAケーブルをSSD → MBの順で取り付け
- MBに電源(20pinと8pin)を取り付け
- ケースの裏面を取り付け裏面ファンの電源をMBに接続
- ケースの各種ケーブル(USB3.0のコネクタ、電源SWと電源・HDDのLEDコネクタ)取り付け
の順番で取り付ければ何度も組み直す必要もないと思います。
なお、ケーストップのUSBコネクタ部分をあきらめればディスク用のブランケットを取り付けられるかもしれません。(今回はやりませんでした)
■ 電源組み込み
次はいよいよ電源組み込みです。 一度、仮組みした時に固定の仕方は分かっているのでMB等を取り付けて重くなったケースに注意しながら電源を固定し、20pin、8pin、SATAの電源を接続します。 この段階でもう一度電源が入るか確認してもいいと思います。
最後にトップカバーに取り付けたファンの電源ケーブルを接続しトップカバーを取り付けて配線等が問題無ければMBボード固定してブランケット及び、左右のカバーを覗くネジの本じめを行います。
■ オプション
PCI Express 3.0 x16スロットにグラフィックボードを入れる方は電源固定後の段階でグラフィックボードをスロットに入れて固定し電源ケーブルの配線するのがやりやすいと思います。 私はPT3ボードをこの段階でスロットに挿入し固定しました。 出来上がりがこちらです。(写真下)

ご覧の通りケース裏面ファンを無くしてCPUクーラーのファンを裏面側の排気する方向にしてファンの設定を強めにするようにすればもう少しスペースに余裕が出来るような気がしています。 逆にCPUクーラーのファンを無くしてCPUクーラーの薄型ファンを裏面ファンにして冷却するのは無理かな〜(やるためには組み込み直しになるので気力が・・・)
なお、左右のカバーは逆にして穴空き部分がCPUクーラー部分に来るようにしています。
あとはWindows10のインストールから各種APLのインストール、設定等を行い無事正常に動くところまで来ています。 最後的な構成です。
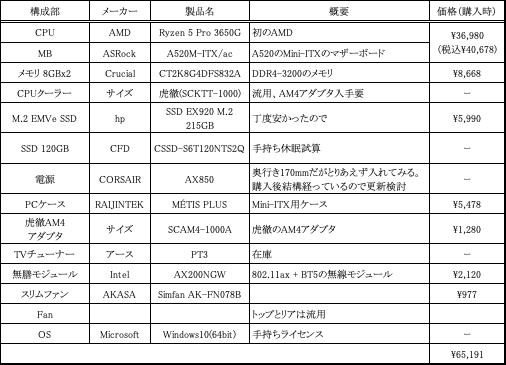
以上でWindows PC更新は完了です。


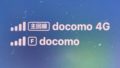
コメント